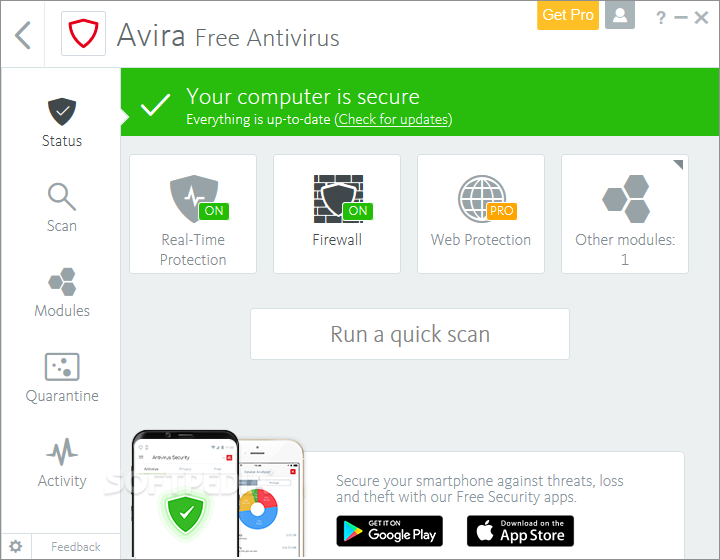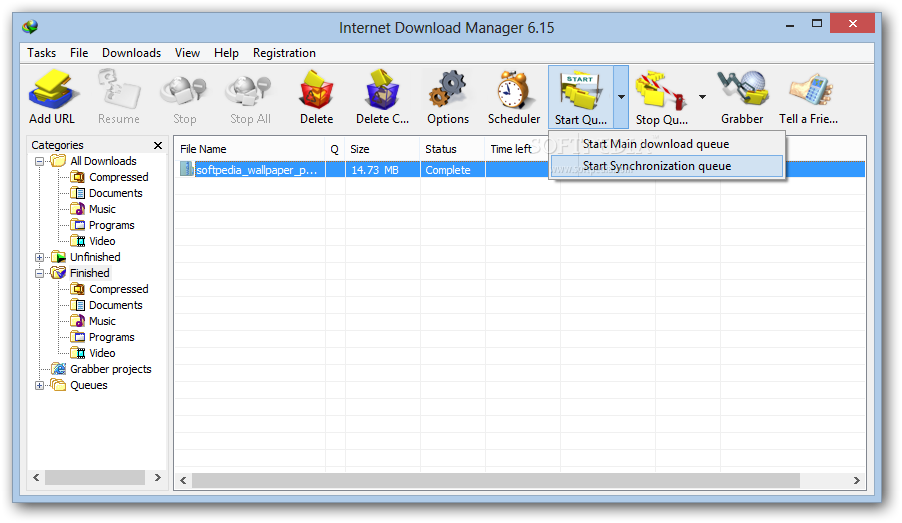NEW PROMO
INFORMASI
Koleksi Terbaru Kami
Membuat Shortcut Sendiri
Para desainer profesional selalu menggunakan shortcut untuk mempercepat pekerjaannya ketika mengedit gambar. Tentunya banyak keuntungannya dunk dengan menggunakan shortcut ini. Selain mempercepat pengerjaan, shortcut ini juga bisa merahasiakan langkah-langkah kita ketika mengedit gambar agar tidak diketahui orang lain. Jadi ingat saat saya mau mencetak foto di salah satu toko cuci cetak. Ketika pengeditan saya memperhatikan benar ketika seorang karyawannya sedang mengedit foto saya, sebenarnya saya sangat kesal karena bingung kok di lembar kerja photoshopnya ga ada toolbox, pallette dsb sehingga saya tidak menirunya dirumah wong pakenya shortcut semua. Mungkin tadi sedikit pengalaman saya dulu. Jadi curhat begini ya...Oke dari pada kelamaan langsung aja dech balik maning nang l a p t o p (Tukul Mode on)
1. Pilih Menu Edit Klik Menu
2. Pada kotak dialog Shortcut and Menus, pilih tab Keyboard Shortcuts.
3. Kemudian pilih perintah yang ingin sobat buat. Sebagai contoh saya ingin membuat shortcut Wrap, klik menu Edit, pilih Wrap pada Application Menu Command.
4. Selanjutnya, klik kolom Wrap yang masih kosong, kemudian tekan tombol Ctrl+/ secara bersamaan. Ingat, shortcut yang sudah digunakan oleh perintah lain, nanti akan ditandai dengan munculnya peringatan berupa gambar tanda seru.
5. Terakhir, klik Accept kemudian Ok. Sekarang sobat bisa menekan Ctrl+/ pada keyboard untuk memanggil perintah Warp.
Mengatur Jumlah File pada Open Recent
Tidak hanya history saja yang bisa diatur jumlahnya seperti postingan kemarin tapi jumlah file pada open recent juga dapat diatur.Open recent adalah fitur yang membantu kita untuk menampilkan file-file yang terakhir kita buka. Tentunya dengan adanya fitur ini, kita bisa lebih cepat tanpa mencari-cari terlebih dahulu. Secara default, jumlah file yang ditampilkan ada 10 file. Bagi sobat yang tidak puas, sobat bisa mengubahnya sesuai dengan keinginan sobat sendiri. Caranya :
1. Pilih menu Edit, Preferences, klik File Handling
2. Pada kotak dialog yang muncul, sobat bisa tentukan nilai pada kotak Open File List Contains. Sobat bisa lihat gambar yang sudah dilingkari berikut :
3. Seperti biasa, kalu sudah selesai mengaturnya tinggal klik Ok.
Mengatur Jumlah History pada Photoshop
Hai Sob... daripada dirumah nggak ada kerjaan mendingan mosting aja dech walaupun mungkin postingan ini agak basi ya..Tentang Plug-ins Photoshop
Pernahkah sobat mendengar tentang yang namanya Plug-ins? Tentunya pernah dunk... Bagi sobat yang belum tahu tentang plug-ins, saya akan sedikit memberi penjelasan tentang plug-ins dari pengenalan, cara menginstal, sampai menggunakannya.Tampilan Lembar Kerja Photoshop
Sebelum kita mulai bekerja dengan photoshop, alangkah baiknya kita mengenal dulu tampilan lembar kerjanya. Seperti kata pepatah "Tak kenal maka tak sayang"Kebetulan photoshop yang saya miliki versi CS5, Berikut tampilan lembar kerjanya :
Keterangan :
- Toolbox, Berbagai alat yang digunakan dalam mengolah gambar seperti menyeleksi,menghapus, dsb.
- Menubar, Bagian dari photoshop yang berisi perintah-perintah dikelompokkan dalam beberapa kategori.
- Document Window, Lembar kerja yang berisi objek yang sedang diedit.
- Options bar, Bagian perintah lanjutan setelah kita memilih salah satu dari perintah yang ada di Toolbox.
- Palette, Bagian yang berisi informasi dokumen yang aktif serta beberapa perintah untuk memanipulasi gambar.
Download Adobe Master Collection CS 5+ Crack
Sebenarnya adobe master collection udah lama diterbitkan dan juga udah banyak blogger yang sudah memostingnya.
Tapi, bagi sobat yang belum tahu dan mau download produk adobe termasuk adobe photoshop, dreamweaver, soundbooth dkk + crack sobat bisa download disini
Membuat Brush Gelembung
Banyak brush photoshop yang bisa kita download di internet. Tapi banyak juga brush yang kita download itu kurang sesuai dengan kemauan kita. Maka, jalan keluar untuk mengatasi masalah tersebut yaitu kita membuat brush sendiri.Mungkin tutorial membuat brush banyak yang sudah tahu, tapi bagi sobat yang belum tahu saya akan membagi sedikit tips membuat brush pada photoshop. Kali ini saya akan mencoba membuat brush gelembung. Sebagai contohnya sobat bisa lihat gambar di bawah ini.
Langsung aja mari kita mulai membuatnya.
1. Pertama-tama mari kita panjatkan puji syukur kehadirat Tuhan Yang Maha Esa... Kok jadi ngeMCi ya. Langkah pertama kita buat lembar kerja baru dengan cara klik file, New atau Ctrl+N pada keyboard. Ukurannya terserah sobat saja, backgroundnya White dan menggunakan RGB Color Mode, kemudian Klik Ok.
2. Buat Layer baru dengan cara klik menu Layer pilih New, Layer, klik ok.
3. Untuk membuat objek lingkaran sobat bisa menggunakan Elliptical Marque Tool letaknya setelah Move Tool atau nomor 2 pada ToolBox.
Gambar objek lingkaran pada lembar kerja/ kanvas dengan cara Klik Shift kemudian drag and drop. Ganti warna foreground menjadi hitam putih dengan cara klik huruf 'D' pada keyboard. Tekan Alt+ Delete untuk memasukkan warna foreground tadi.
3. Selanjutnya, kita hapus daerah tengah lingkaran dengan menggunakan layer mask. Caranya, klik icon layer mask pada palet layer seperti gambar yang sudah saya lingkari ini.
Pilih Eraser Tool pada toolbox, gunakan size 70 px. Sesuaikan ukuran eraser (lebih kecil dari lingkaran tadi). Klik tepat ditengah-tengah lingkaran sampai hasilnya seperti ini :
4. Terakhir, untuk menyimpan gambar tersebut menjadi brush caranya klik menu Edit, klik Define Brush Preset. Gambar tersebut secara otomatis tampil di kotak brush.
Sekian tutorial ini, semoga dapat bermanfaat bagi sobat semua. Good Luck !!!
Membuat Gambar dalam Tulisan 2
Pada tutorial ini, saya akan membahas tentang bagaimana cara membuat gambar dalam tulisan yang dulu sudah pernah saya buat juga, anda bisa melihatnya disiniBeda dengan tutorial dulu yang hanya menggunakan 1 layer gambar, sekarang kita akan membuat gambar dalam tulisan lebih dari 2 layer gambar seperti gambar dibawah ini :
Berikut langkah-langkah untuk membuat gambar seperti diatas :
1. Buka gambar seperti dibawah ini dengan cara tekan ctrl+o pada keyboard.
2. Buka kunci layer dengan cara Double klik pada layer hingga namanya berubah menjadi layer 0.
3. Buka gambar ini :
Gunakan layer mask untuk menampilkan layer dibawahnya, caranya seperti postingan ini.
4. Buka gambar dibawah ini, ubah Blanding modenya menjadi multiply dan hapus dengan layer mask seperti seperti langkah no 3.
5. Tekan T pada keyboard untuk membuat text. Kita mulai dengan huruf "F" dulu. Ubah ukuran font dengan tekan ctrl+T sesuai dengan keinginan.
6. Buka gambar ini,
Pilih Menu Layer, Klik Create Clipping Mask, ubah posisi gambar sesuai sesuai dengan keinginan dengan menggunakan Move Tool.
7. Copy gambar langkah no 3, caranya tekan ctrl+j kemudian geser layer ke posisi paling atas.
Gunakan layer mask untuk menghapus sebagian gambar agar gambar langkah no 6 bisa terlihat.
Lihat gambar palet layer disamping...
8. Untuk sementara hasilnya seperti ini :
9. Gunakan langkah 5-8 untuk membuat huruf selanjutnya (r,e,s,dan h).
untuk huruf 'r' menggunakan gambar ini,
untuk huruf 'e' menggunakan gambar ini,
10. Untuk membuat tulisan "edition" menggunakan Horizontal Type tool biasa, kemudian pilih blanding options
Ubah nilai Inner Glow ( Opacity 40, size 7 ), Bevel and Emboss ( Depth 100, Size 45 )
Agak rumit memang, tapi jika mengerjakannya dibarengi dengan penuh kesabaran dan keteguhan hati insya Allah akan jadi...hehe
Berikut hasil dari semua langkah di atas :
Selamat mencoba... Semoga tutorial ini dapat bermanfaat bagi anda, tolong tinggalkan kritik dan saran pada kotak komentar.
Good Luck !!!
Kumpulan eBook Tutorial CorelDraw untuk pemula
Udah seminggu lebih saya tidak posting ke blog ini karena disibukkan dengan banyak kegiatan dan UAS. Untuk postingan kali ini saya akan berbagi tutorial Desain Grafis untuk anda.Bentuknya ebook, untuk membukanya anda dapat menggunakan aplikasi adobe reader atau foxit reader. Anda dapat mendownload Foxit reader disini.
Ebook ini sudah saya kumpulkan dari dosen saya, dan sudah saya convert dalam bentuk .RAR. Bagi anda yang pingin belajar coreldraw terutama yang bagi para pemula, ebook ini mungkin menjadi solusi bagi anda untuk belajar aplikasi yang berbasis vektor ini.
Untuk lebih jelasnya berikut isi dari kumpulan ebook ini :
- Pengenalan Layar
- Mengatur lembar kerja
- Drawing shape
- Trik Dasar
- Menggunakan Zoom Tool
- Memanipulasi Fill
- Memanipulasi Stroke Out_line
- Mengatur tumpukan objek
Silahkan klik untuk Download Kumpulan eBook CorelDraw
Avira AntiVir Personal - Free Antivirus 10.0.0.609
Avira AntiVir Personal dikembangkan untuk menjadi solusi handal antivirus gratis, yang cepat melindungi komputer Anda dari program jahat seperti virus, trojan, backdoor program, hoax, worm, dialer dll. Memantau setiap tindakan yang dilakukan oleh pengguna atau sistem operasi dan segera bereaksi ketika sebuah program berbahaya terdeteksi.
Avira AntiVir, versi 10 akan dirilis dengan graphical user interface baru yang menampilkan satu set ikon yang baru, bar navigasi 3D baru dan gambar latar belakang.
Avira AntiVir Proactiv:
· Avira AntiVir, versi 10 kini dilengkapi dengan sistem merek berbasis host intrusion prevention bernama Avira AntiVir Proactiv. AntiVir Proactiv selalu memantau perilaku sistem secara real-time.
· Sebuah aturan sistem terpadu dapat memutuskan secara proaktif jika peristiwa tertentu menunjukkan bahwa sistem saat ini sedang dalam serangan dari sebuah malware baru atau tidak dikenal.
Klik gambar untuk download Avira AntiVir Personal - Free Antivirus 10.0.0.609

Internet Download Manager 6.04 Build 3
Internet Download Manager (IDM) adalah alat untuk meningkatkan kecepatan download sampai 500 persen, resume dan jadwal download.
Comprehensive error recovery dan restart download rusak atau terputus karena kehilangan koneksi, masalah jaringan, komputer shutdowns, atau listrik padam tak terduga. Tampilan yang sederhana memudahkan user dalam menggunakannya (user friendly).
Klik gambar untuk download IDM 6.04 Build 3

My Daily Digital Journal
Sebuah jurnal pribadi yang aman untuk ispirasi hidup sehari-hari .
Tulis inspirasi harian Anda, pendapat, dan pandangan hidup dalam jurnal Anda sendiri.
Dapat Memasukkan karakter khusus, ikon emosional, dan gambar ke dalam tulisan Anda untuk tampilan yang lebih berwarna dari inspirasi dan gagasan Anda.
Jurnal ini juga secara otomatis menyimpan fitur untuk kenyamanan Anda. Tidak perlu menyimpan pekerjaan Anda dengan cara manual, semuanya dilakukan secara otomatis.
Aplikasi ini dilengkapi dengan pencarian database untuk menemukan kata apapun dalam jurnal atau surat ijin masuk setiap hari.
Ketika pertama kali menjalankan aplikasi ini cukup tekan enter saat jendela login tampil. Anda dapat mensetting password anda sendiri. Yang penting jangan sampai lupa password anda !
Silahkan klik untuk Download My Daily Digital Journal